


Now that you’re connected to your ExpressVPN network, go to Discord using either the app or browser and login.If you want a specific region to connect in or a list of recommended locations, click on the ellipsis menu button (the three horizontal dots) and then select VPN Locations.After creating an account with ExpressVPN and logging in, open up the app and click on the Connect button.Assuming you aren’t already, login to your school or work network.This also includes software that is not related to the web browser, such as the Discord app.įor the sake of tutorials, let’s cover how to get started using a VPN to access Discord on your work or school network. On the other hand, a VPN can mask your entire device and your IP address. The web proxy server can only handle the traffic that goes through the web browser and the web site that you’ve entered. The difference between a VPN and web proxy is simple. Note: Never approve a QR code login that you didn't generate yourself! If you've been sent a QR code by someone else that opened the login verification screen, hit cancel right away.Get PrivadoVPN.
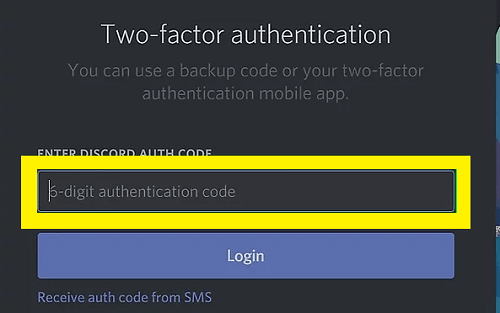
and then you’ll be asked to verify your Discord login on the mobile device.įor more information on this login process, make sure to check out this link here. After the scanner is triggered, simply line up the box with the QR code on the desktop screen. Note: The app will ask for camera permissions on your mobile device in order to scan the QR Code!Ĥ. Once you’ve been redirected to the Overview page, select the Scan QR Code option to enable your camera mode for the QR scan. Then open the User Settings menu by pressing your profile icon in the bottom left corner.ģ. In order to use QR Code Login, start by logging into your Discord account on the mobile device.Ģ. If you would like to conveniently and securely login into the Discord desktop client, you can also use the QR Code Login feature via the Discord mobile app to do so.ġ. In the second box, type the password associated with your account! Note: You will need to verify your phone number to your Discord account before using phone number login! Click here to learn how to verify your phone number to your Discord account. Once you’re at the login page, type in either 1) your email address or 2) phone number that has been officially verified to your Discord account in the first text box.
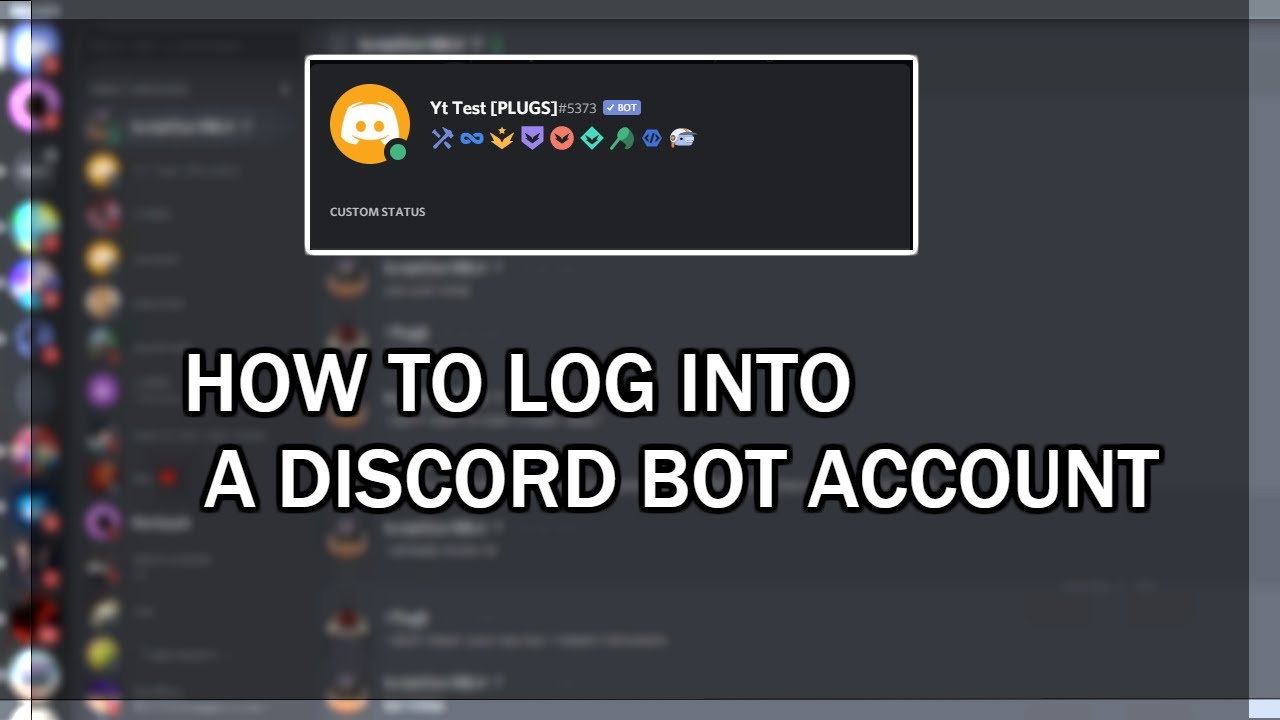
If you’re on a desktop or mobile device, you can directly open the Discord app on your device! (You can learn more information on downloading the app here.) If you’re on a browser, start by heading to ! Check out this link for more information! Now that you’ve registered and verified your account, you can follow these steps below to login to your app if you’re ever logged out! Note: If you haven’t verified your account yet, make sure to do so, otherwise you risk losing access to your account.


 0 kommentar(er)
0 kommentar(er)
